Using ITISeasy.team
Tips and Introduction of the Web Conferencing Solution
Web-Conferences
Application and Sharing.
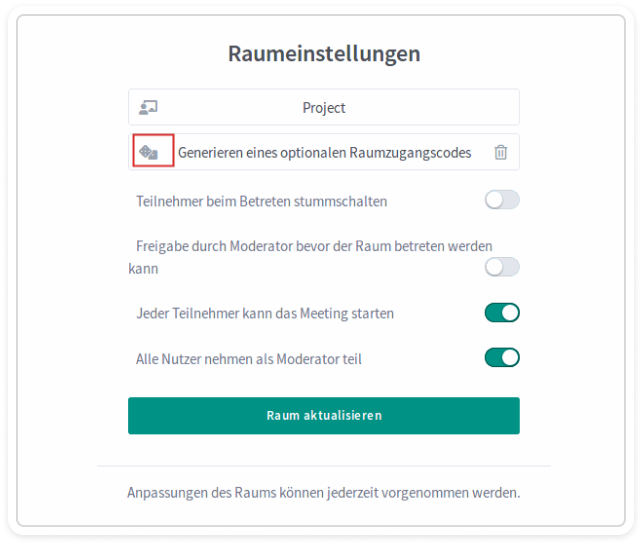
Room Settings
In the room settings, you can structure the meeting in advance. You can determine which options are available to participants.
For each room, you can make settings such as:
- Mute participants upon entry
- Moderator approval required before entering the room
- Any participant can start the meeting
- All participants join as moderators
This allows you to configure the room for specific use cases. You can also create access codes for rooms to enhance security, especially when dealing with sensitive or confidential topics.
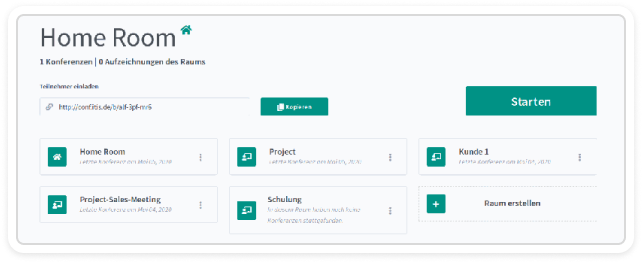
ITISeasy.team Start Screen
In the main menu, you can see the conference rooms you have created. It makes sense to create your own rooms for different purposes, groups, or clients and use them repeatedly. These rooms are like a meeting space or workspace.
For each conference room, you can configure the settings to determine which options are available to participants.
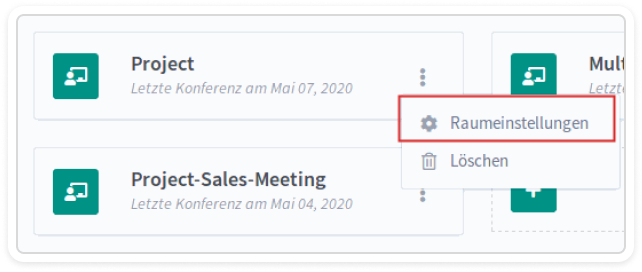
Room Settings / Room Management
By clicking on the icon on the respective tile, you can change the settings for a room or delete it if it is no longer needed.
You're Not Using ITISeasy.team Yet? You Want to Know the Price for Your Secure Conference Room?
Attention - no per-person costs. Test ITISeasy.team for free during the first month!
Afterward, you only pay 15.71 euros per month! *
*Depending on the server's performance
Have we piqued your interest? Contact us via our contact form or by phone at: +49 8703 9069
Start Conference - Share Link
When you select a room, it is displayed with its name. You will also see the URL for the room.
You can use the 'Copy' option to share the web conference link with colleagues or clients. By clicking the 'Start' button, you enter the conference room.

Join A Web-Meeting
For participating in the meeting, it is generally recommended to use an up-to-date Firefox or Chrome browser.
When entering the conference room, you can choose whether to participate with your microphone enabled or as a listener only.
If you choose to participate with your microphone, you will need to grant permission to use your microphone in the browser.
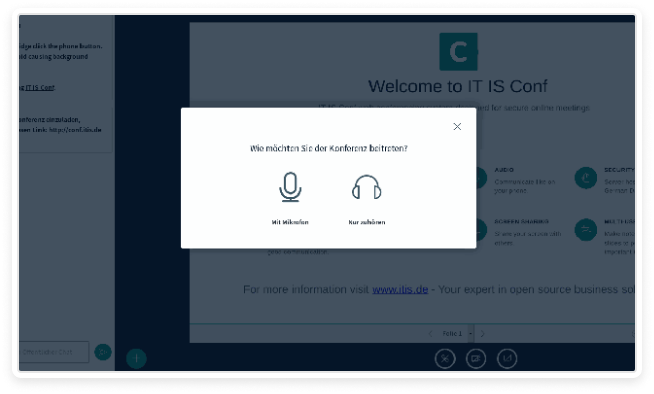
The Workspace
In the conference, there is the option to share documents, upload presentations, and, of course, share your screen with the participants.
You can select which window or screen to share.
The room also includes shared notes that each participant can edit. These notes can also be exported as a transcript.
Additionally, there is a chat function for communication. This includes both a public chat, visible to all participants, and a private chat for sending direct messages.
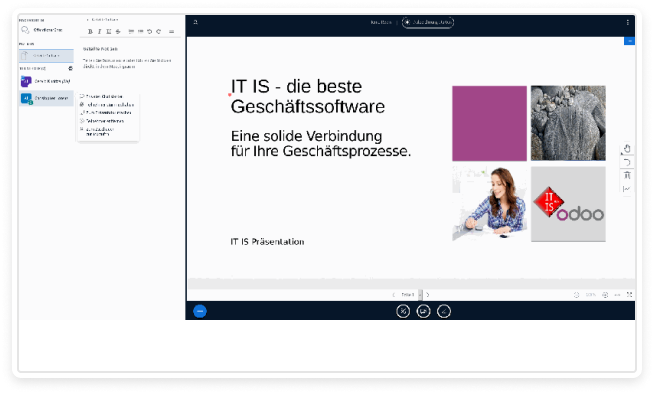

Multi User Mode & Recording
Multiple users can collaborate simultaneously on the shared document or a whiteboard. Different participants are represented with individual colors and names alongside the cursor.
A conference can also be recorded as video. The recording can be paused and resumed, and it is accessible to all participants in the room at a later time
Participant Status
Participants also have access to emojis to convey their status. This status is visible to everyone and can serve as feedback or, for instance, as a way to request the floor when participants are muted.
The moderator has the ability to reset the status of all participants
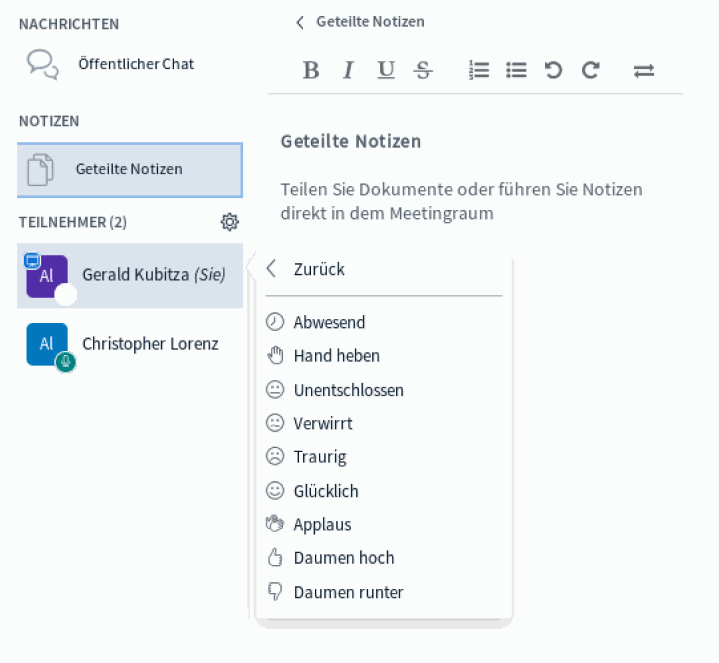

Settings for the Moderator in the Conference
For participant management in a conference, the moderator has actions available via the gear icon.
- Clear all status icons
- Mute all participants
- Save participant names
- Restrict viewer rights (webcam, microphone, chat, notes, see other participants)
- Breakout rooms (multiple rooms can be created to which participants can be temporarily assigned, e.g., for group work)
- Subtitles (for recording)
Surveys
In the meeting rooms, the moderator can also define surveys. The survey results can be published for everyone to see afterward.

ITISeasy.suite
Attractive prices in our suite products.
Harness synergy - benefit from all the advantages.